10 настроек, которые нужно изменить после установки Windows 10
У большинства из нас на компьютерах установлена Windows 10. По сравнению с Windows 7 и 8.1 в ней довольно интересно изменилась потребность тонкой настройки системы.
То есть, начинающему пользователю ПК практически ничего не надо настраивать в Windows 10. Все работает из коробки.
А вот опытному пользователю, чтобы привести систему под свой полный контроль и добиться максимальной производительности, нужно наоборот, гораздо больше действий, чем с той же Windows 7.
В этом блоге я хотел затронуть тот уровень настроек Windows 10, которые практически всегда делают опытные пользователи и смогут сделать начинающие. Эти настройки заметно увеличат отклик системы, но при этом они не затрагивают ничего критического. Настройками из этого гайда невозможно "испортить" Windows и при желании за пару минут можно все вернуть назад.
Итак, приступим!
Первое, что я делаю на свежеустановленной Windows 10 — отключаю ненавистный многим файл hiberfil.sys. Он находится в корне системного диска и занимает много места.
Шутка ли, в системе с 32 Гб памяти он отъедает 13 ГБ(!) места на SSD. А место на наших SSD не резиновое и стоит дорого.
Отключить его очень просто, нужно запустить командную строку от Администратора и ввести команду
powercfg -h off
Можно ввести ее и в окно powershell.
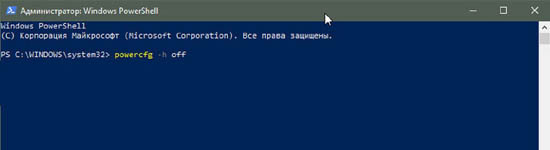
Второе, что ускорит вашу Windows 10, это отключение анимации свертывания и развертывания окно и меню. Даже самый слабый и тормозящий компьютер воспринимается более шустрым при изменении этих настроек.
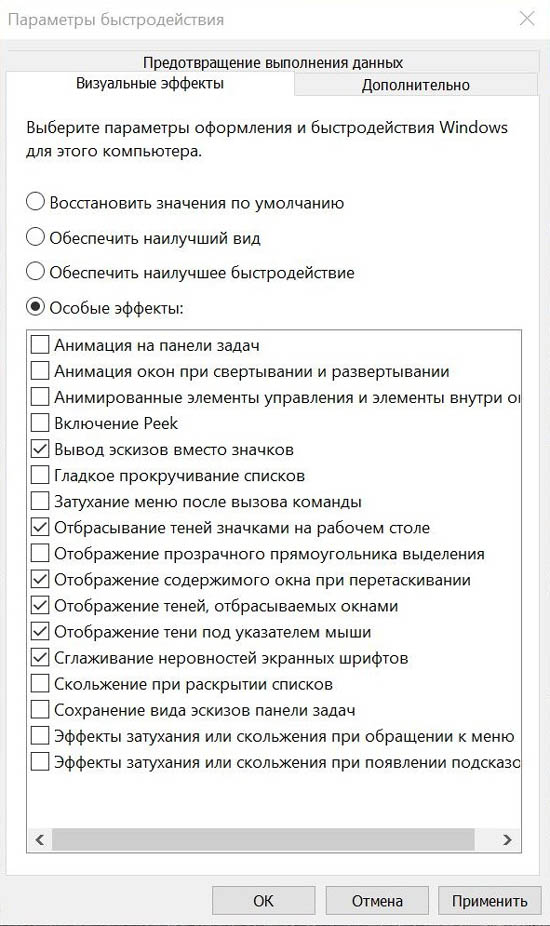
Третье, что стоит сделать, при наличии у вас достаточного количества оперативной памяти — уменьшить размер файла подкачки и зафиксировать его размер, для устранения фрагментации файлов. Я обычно оставляю 800-900 Мб.
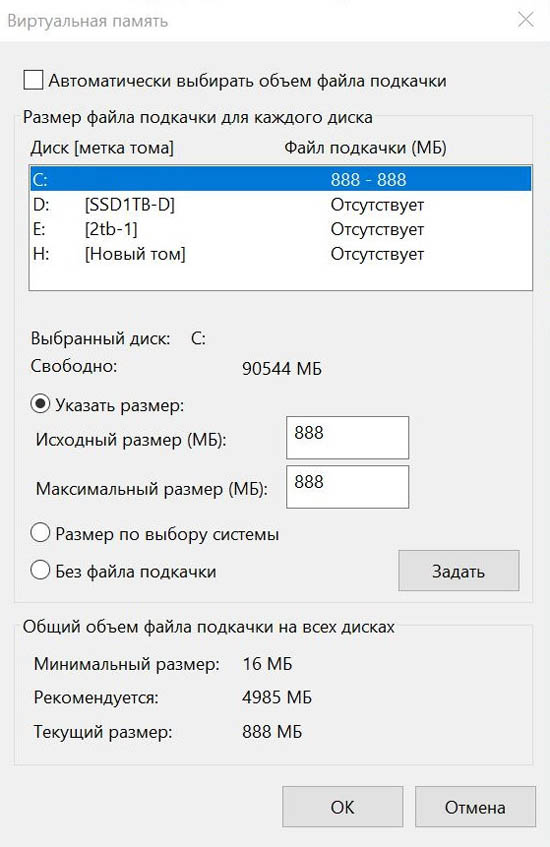
Четвертое важное изменение — это отключение защиты системы. Защита системы мало кого спасла при крахе Windows, но отъедает место на SSD и тратит процессорное время. Отключаем без колебаний.
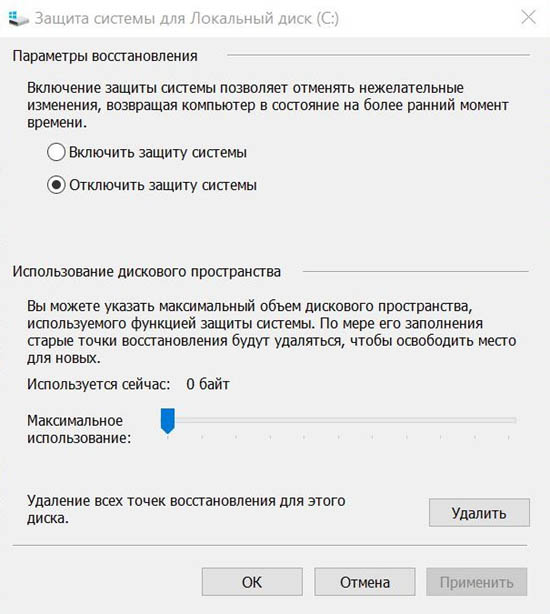
Пятым пунктом моих обязательных настроек является уменьшение потока телеметрии. Почему именно уменьшение, а не полное отключение? Потому что я не считаю телеметрию таким злом, с которым нужно бороться радикально. Если есть возможность снизить ее средствами системы — прекрасно.
Но использовать программы типа DWS или O&O ShutUp10 я крайне не рекомендую.
Они очень популярны в среде пользователей считающих себя опытными, но на самом деле ими не являющимися.
Шанс безвозвратно покорежить Windows 10 этими программами очень велик. Зачастую они вызывают глюки и сбои, а телеметрию полностью не отключают.
Поэтому мы пойдем другим путем. В групповых политиках, попасть в которые можно запустив оснастку gpedit.msc мы должны найти параметр телеметрии. Разработчики Windows 10 постоянно меняют его название, поэтому искать нужно для именно вашей версии Windows 10.
И найдя этот параметр, нужно изменить его на доступный для вашей системы минимум.
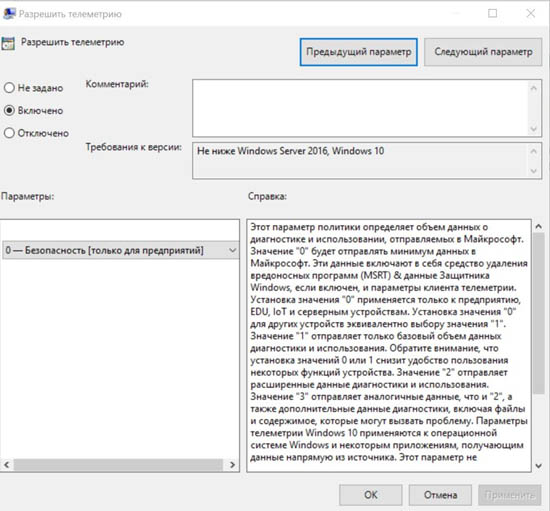
Понимаю, что переводить параметр во "включено" выглядит очень странно, но надо именно включить.
Пока мы находимся в групповых политиках, стоит сделать шестой пункт гайда и отключить встроенный браузер EDGE, если вы им не пользуетесь.
Параметр находится вот по этому пути.

И, чтобы отключить EDGE, нам опять надо включать параметр. Вот такая вот логика в групповых политиках.
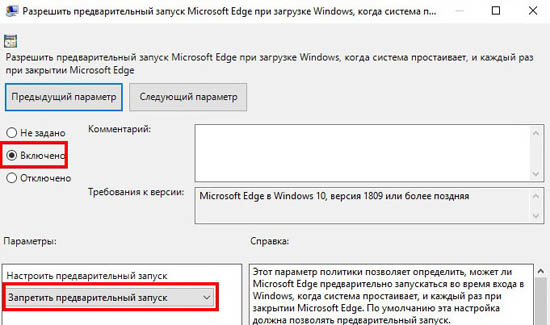
Седьмым номером нашей программы будет отключение пары служб. Я не сторонник отключения многих служб, но отключить те, которые "дергают" HDD и SSD — стоит. Для того, чтобы система не тупила в ответственный момент. Это будут Windows Search и Superfetch.
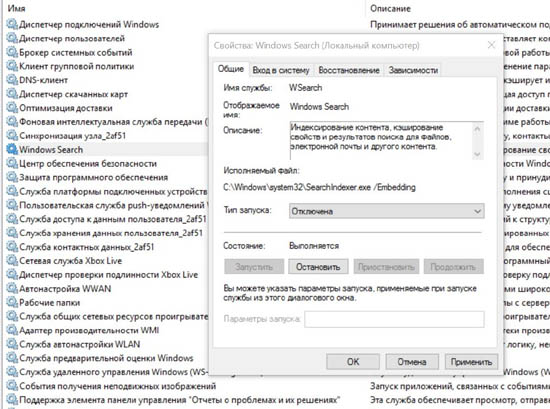
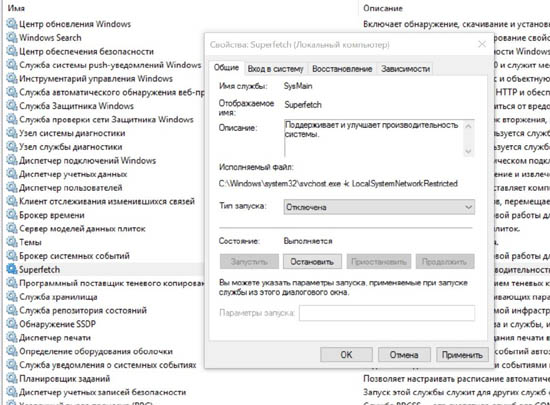
Восьмое — отключаем фоновые приложения в параметрах.
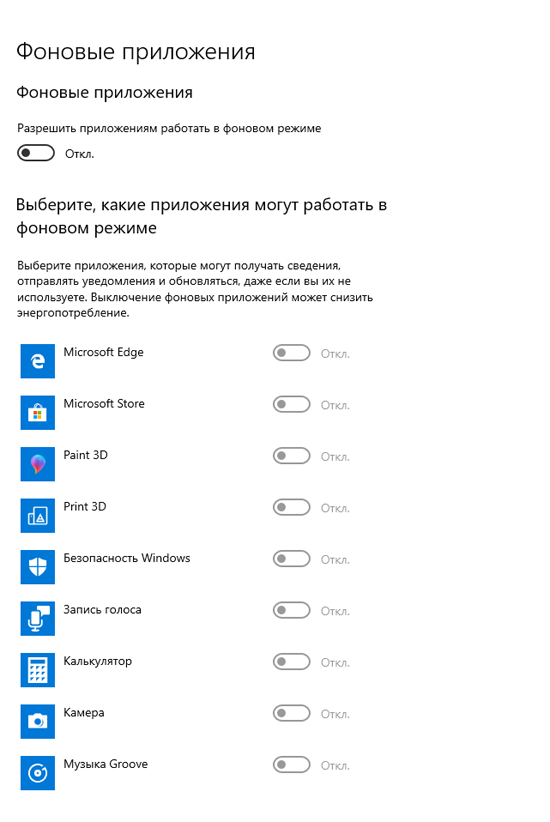
Девятое — отключаем "Меню игры". Для этого есть намного более качественные программы.
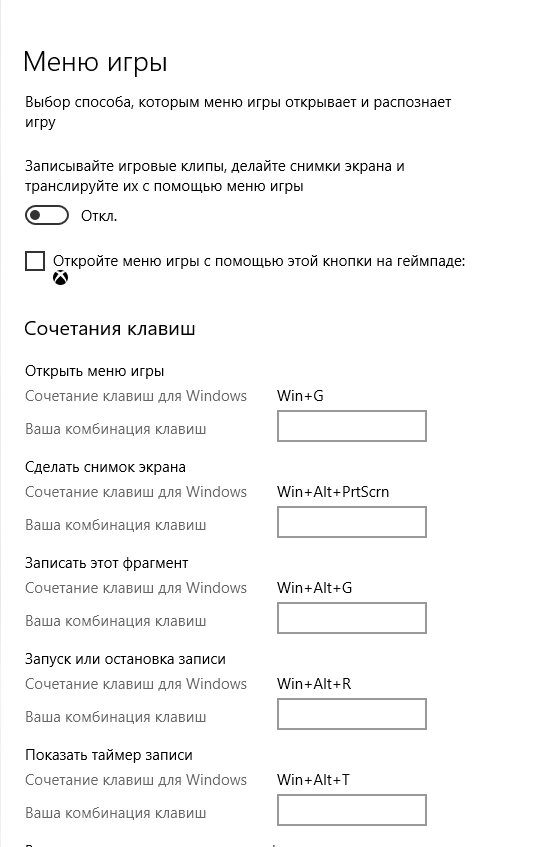
И наконец, десятое и самое важное, приостанавливаем обновления. Обновления для Windows 10 выходят все более и более сырыми и в интернете постоянно появляются сообщения, что свежее обновление сломало то или иное в ПК. Полностью отключать их не стоит, а вот отложить на неделю — две, будет очень полезно.
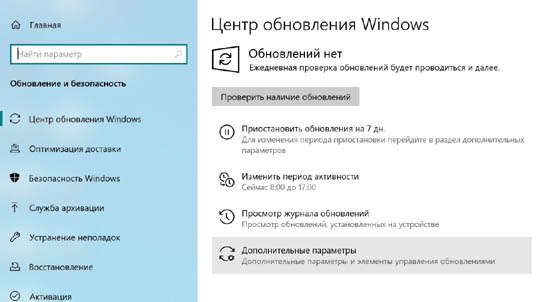
Ну вот, мой гайд для начинающих подошел к концу. Пишите, что вы меняете в настройках Windows 10 и каков эффект.
Источник: overclockers.ru

